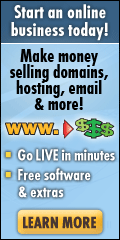Last night I started to perform a migration from SBS 2003 to SBS 2011 for a company in Toronto where Peter was going to be onsite to manage the migration from the local end.
The start time for me was 9:00pm (UK time) and prior to starting, I had asked Peter to make sure the SBS 2003 server was fully patched, had the Microsoft Baseline Configuration Analzyer tool installed (and to reboot the server afterwards), check that Exchange 2003 Service Pack 2 was installed and also that Small Business Server 2003 SP1 had been installed properly, something that quite often doesn’t get installed properly as it isn’t a simple download from Microsoft via Windows Update.
I also asked Peter to run a DCDIAG report (after installing the Windows Server 2003 Service Pack 2 32-bit Support Tools) to make sure that all was well and email me the results
The only item that needed fixing from the DCDIAG report was to set the Intersite Messaging Service to Automatic and Start the service, something that is quite often not set to Automatic on SBS 2003 from my experiecnce.
All being well, it was time to start the migration. I asked Peter to insert the SBS 2011 DVD into the SBS 2003 server and then once fired up, we installed the Migration Preparation Tool (without installing any updates).
The SBS 2003 server was prepared happily, the Migration Answer File created and saved to a Memory Stick (USB Key) and then the server was rebooted.
It was then time to build the new server, and Peter had chosen an HP ProLiant DL360 G7 server (nice!). To cut a long story short, there were a few problems with the build and after referring him to my other blog article here he happily created a bootable USB key with SBS 2011 on it and then rebuilt the server for a second time, this time more successfully. Also on the USB Key with SBS 2011 as an .ISO image were the drivers for the RAID Controller and the SBS Answerfile.
After a few reboots and having changed the boot order so that the server would no longer boot from the USB Key after the initial Windows build, the server fired up into Migration mode and the Migration could start.
The settings chosen in the SBS Answer file were checked and verified, the Time Zone checked and verified (important to do this manually as the BIOS clock can be way off) and updates were not downloaded for the installation.
After a while, the server rebooted and we were logged in to the SBS 2011 server. Time to create a new User as the Migration won’t work if you use the default Administrator account.
After the new Admin Account was created we logged off, then on again as the new user and fired up the SBS Console and clicked on the Migrate to Windows SBS link on the Home page.
Having created just a single partition, the first step of relocating the various components of SBS to another drive was skipped and we moved on to the Configure the Network Wizard. With nothing much to do there apart from click a few buttons (DHCP was not on a router), the wizard completed and we moved onto the next step.
Configuring the Internet Address we selected the relevant domain name and changed the default prefix of ‘Remote’ to a preferred name and completed the wizard. This failed initially and threw a few errors. After a few minutes of head scratching and wondering why, I checked the Services and found a handful of Exchange ones not started! After a bit of encouragement with my mouse, the services were started and the Wizard re-run, this time 100% happily.
At this point, it was time to pause the installation and visit Windows Update. It was now about 5:40am (UK time) and caffeine had been working happily, but you need to draw the line somewhere and get some sleep, so having selected about 133 Windows Updates and kicked the updates off, I retired to bed as the world was waking up and the light outside was getting lighter 😦
We are planning to pick up the Migration again at 3:00pm UK time today and at the time of writing I am remotely connected to the server and busy installing a raft of other updates that are available and rebooting as and when required. I have now done this about 3 times and the cupboard is now well and truly bare, so time for more caffeine and to wait for Peter to arrive on-site and then order the SSL certificate from www.exchange-certificates.com and get it approved before moving the mailboxes from the SBS 2003 server to the SBS 2011 server.
So, Peter arrived on site and we order a new SSL certificate from the site above, ran the New Certificate Wizard in the Exchange Management Console to generate a Certificate Signing Request (CSR), took the CSR to the certificate site and copied / pasted the contents into the relevant box and completed the certificate request process. Now we just had to wait for the approval emails to arrive. Prior to starting the migration, I had asked Peter to make sure that the Admin contact for the domain was still valid and that he had access to the email account that the Certificate Approval emails would be sent to – he was the Admin contact and thus we wouldn’t have any problems receiving and processing the Certificate Approval emails.
The next step in the migration was to move the mailboxes over from the old server to the new server and that is done via the new server using a “Local Move Request”. We essentially highlighted all the User mailboxes and then clicked on the New Local Move Request. We actually selected a few large mailboxes first and then the remainder which were smaller so that the larger ones started to be moved first.
Next was to move the Public Folders and that was simply a case of right-clicking the Public Folder Store and choosing “Move All Replicas”. There weren’t many Public Folders so I expected this to be a quick process, but after an hour or so of watching the mailboxes move, the Public Folders hadn’t even started to move, so I checked the the SMTP Virtual Server settings and lo and behold, there was some Outbound Authentication that was set because they had previously setup a Smarthost on the SMTP Virtual Server (which I had already removed). As soon as I removed the outbound authentication and restarted the SMTP Virtual Server, the Public Folders started to move over to the new server and after about 5 minutes, the Public Folder Instances were all empty 🙂
Next was to remove Legacy Group Policies and Logon Settings which essentially is the deletion of old SBS 2003 Group Policies and renaming the SBS_LOGON_SCRIPT.BAT file and removing references to it from ALL user profiles.
The next step in the migration was to setup a batch file to use Robocopy to copy all the User / Company data from the old server to the new server. I looked at the shares on the old server and didn’t see anything that stood out as a Company Data folder, so asked Peter to identify the relevant data, which he did and I setup the batch file to copy the data he had identified as well as the User Data, which was obvious.
I decided to kick off the data copy batch file (run as Administrator) and then all we could do was sit and wait, so I suggested to Peter that he might like to go and have an extended lunch break and that I would monitor the Mailbox Moves and data copying remotely, then let him know when it was likely to have completed, so he could return to help with the final steps in the migration.
I emailed Peter and arranged for him to return to the office at 8:00pm Toronto time (1:00am UK time). All the data and mailboxes had moved across by about 1:40am UK time so the next step was to Migrate Fax Data of which there wasn’t any, so we moved on to the next step which was to convert Users and Groups. All users were assigned the new Standard User role and all Groups were selected and converted – all very simple stuff and quick to perform and by now, the finishing line was in sight.
Before removing Exchange 2003 from the SBS 2003 Server it was time to redirect port 25, 443, 987, 4125 and any other ports being used on the firewall to the new server. Once completed, I could then remove the Routing Group Connectors that are installed to allow mail to flow between the Exchange 2003 and Exchange 2010 servers during the migration.
It was now time to remove Exchange from the old server by using the Add/Remove Programs, selecting the Small Business Server 2003 application and then running through the various screens until the installed options were visible, then setting Exchange to ‘Remove’ and finishing the wizard. This process never normally removes exchange fully (in my experience), so I had to refer to an MS KB Article to manually remove the remaining components of Exchange (KB833396).
The final step is to run DCPROMO, but before we do, it is a good idea to check that the SBS 2011 Server is the holder of all FSMO roles. I found a little file that allows me to do this without having to break sweat – don’t recall where it came from, but I am grateful to the creator. You can download it from here dumpfsmos.zip. Having run and verified that my FSMO roles were all held by the SBS 2003 server, I fired up DCPROMO and let it run, making sure I didn’t tick the box that says “This server is the last controller in the domain” as that would cause all kinds of havoc.
For some odd reason – every time I run this the first time, it always fails because the NETLOGON service has been stopped and it complains about it being stopped. Well the DCPROMO process stops the NETLOGON service, so I am not sure why it gets confused, but it always does, so prepare for it to fail, then start the NETLOGON service up again and re-run DCPROMO again which on the 2nd time of running, will happily complete.
Once done, reboot the server, then login to the local server as the Administrator, using the password you specified during the DCPROMO process and once it is alive, shut it down and keep it handy in case you forgot to get some data from it. MIGRATION COMPLETED!
The time that the migration was finished was about 3:30am UK time, so from start to finish, the entire process took about 30½ hours, but it has to be said that there was little data to be copied and the mailboxes were small.
The article that I used to guide me through the entire migration, which I will be asking Glen to tweak slightly with some items to make it even better than it is already can be found here.
If after reading it you don’t feel confident enough to tackle the migration yourself, I would be only too happy to assist you. If you do feel confident enough then I hope your migration goes smoothly and completes quickly.
Alan
Filed under: Exchange 2003, Exchange 2010, Exchange Server, SBS, SBS 2003, SBS 2011 | Tagged: Exchange 2003 Migration, Exchange 2010 Migration, Migration Performed Remotely, Remote Migration, SBS 2003, SBS 2003 Migration, SBS 2011, SBS 2011 Migration | 3 Comments »