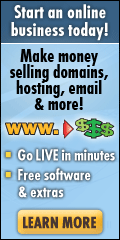Having just installed Exchange 2007, Exchange 2010, SBS 2008 or SBS 2011, you are now probably at the stage of getting Exchange to work properly (Activesync, OWA, Outlook Anywhere and Autodiscover) and are debating whether or not to use the self-issued SSL certificate installed with the version of Exchange you have, or buying a 3rd party SSL certificate.
Well, for me – it is a no-brainer. I ALWAYS buy a 3rd party SSL certificate from www.exchange-certificates.com because I can buy one, request the certificate, approve the certificate, import it onto the server, enable it for SMTP, POP3, IMAP and IIS and then forget about it for at least 3 years (I always buy one for 3 years minimum) until it is time to renew the certificate.
Once the SSL certificate has been imported and enabled, ALL aspects of Exchange will work (Activesync, OWA, Outlook Anywhere and Autodiscover) and there won’t be any annoying popups in Outlook complaining about certificate issues.
With Exchange 2007 / 2010, the following names should be included in your SSL certificate:
mail.externaldomain.com (or whatever you prefer to use)
autodiscover.externaldomain.com
internalservername.internaldomain.local
internalservername
With SBS 2008 / SBS 2011 you should include the following names:
mail.externaldomain.com (or whatever you prefer to use)
autodiscover.externaldomain.com
internalservername.internaldomain.local
internalservername
sites
You will also need to setup a new A record in your Domains DNS records (external via your Domains Control Panel, not in your internal DNS records) called Autodiscover and this needs to point to the IP Address of your Exchange / SBS server. If you can’t do this (and sometimes this is not possible), the alternative it so setup an SRV record and the following MS guide advises you how to achieve this:
http://support.microsoft.com/kb/940881
With Exchange 2003, a simple single name certificate was all that was required and these were much cheaper than the SAN (Subject Alternative Name) / UCC (Unified Communications Certificate) certificates, but sadly, these sort of certificates won’t work properly with Exchange 2007 or 2010.
Whilst some parts of Exchange 2007 and 2010 can be made to work without a 3rd party SSL certificate by tweaking the settings in Exchange, my personal recommendation is to save yourself the pain of doing so by spending the small amount of money it takes ($60 / £40 per year) and save yourself the hassle of trying to tweak Exchange and get all the settings correct. This can be time consuming (how much is your time worth to your company) and fiddly to say the least and the time spent / cost of fixing Exchange to make it work with the self-issued SSL certificate vs the small cost of buying and installing a SAN / UCC certificate is money well spent in my humble opinion.
Extract from Understanding the Self-Signed Certificate in Exchange 2007 :
Limitations of the Self-Signed Certificate
The following list describes some limitations of the self-signed certificate.
- Expiration Date: The self-signed certificate is valid for one year from the date of creation in versions of Exchange 2007 that are earlier than Exchange 2007 Service Pack 2 (SP2). Self-signed certificates are valid for five years from the date of creation in Exchange 2007 SP2 or in later versions. When the certificate expires, a new self-signed certificate must be manually generated by using the New-ExchangeCertificate cmdlet.
- Outlook Anywhere: The self-signed certificate cannot be used with Outlook Anywhere. We recommend that you obtain a certificate from a Windows PKI or a trusted commercial third party if you will be using Outlook Anywhere.
- Exchange ActiveSync: The self-signed certificate cannot be used to encrypt communications between Microsoft Exchange ActiveSync devices and the Exchange server. We recommend that you obtain a certificate from a Windows PKI or a trusted commercial third party for use with Exchange ActiveSync.
- Outlook Web Access: Microsoft Outlook Web Access users will receive a prompt informing them that the certificate being used to help secure Outlook Web Access is not trusted. This error occurs because the certificate is not signed by an authority that the client trusts. Users will be able to ignore the prompt and use the self-signed certificate for Outlook Web Access. However, we recommend that you obtain a certificate from a Windows PKI or a trusted commercial third party.
Self-Signed Certificates
When you install Exchange 2010, a self-signed certificate is automatically configured. A self-signed certificate is signed by the application that created it. The subject and the name of the certificate match. The issuer and the subject are defined on the certificate. A self-signed certificate will allow some client protocols to use SSL for their communications. Exchange ActiveSync and Outlook Web App can establish an SSL connection by using a self-signed certificate. Outlook Anywhere won’t work with a self-signed certificate. Self-signed certificates must be manually copied to the trusted root certificate store on the client computer or mobile device. When a client connects to a server over SSL and the server presents a self-signed certificate, the client will be prompted to verify that the certificate was issued by a trusted authority. The client must explicitly trust the issuing authority. If the client confirms the trust, then, SSL communications can continue.
Frequently, small organizations decide not to use a third-party certificate or not to install their own PKI to issue their own certificates. They might make this decision because those solutions are too expensive, because their administrators lack the experience and knowledge to create their own certificate hierarchy, or for both reasons. The cost is minimal and the setup is simple when you use self-signed certificates. However, it’s much more difficult to establish an infrastructure for certificate life-cycle management, renewal, trust management, and revocation when you use self-signed certificates.
Summary:
So – there you have it. If you want to have Exchange working happily and trouble-free, my best advice is to buy a 3rd party SSL certificate and www.exchange-certificates.com is about the cheapest place around that you can buy an SSL certificate for Exchange from (even cheaper than GoDaddy and they are pretty cheap already!).
Filed under: Exchange 2007, Exchange 2010, Exchange Server, SBS, SBS 2008, SBS 2011 | Tagged: Exchange, Exchange 2008, exchange 2010, SBS, SBS 2008, SBS 2011, Self-Signed Certificate, SSL, SSL Certificates | 10 Comments »