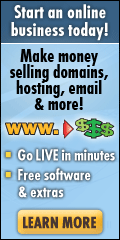We had a customer who was trying to create a new Outlook Rule using Outlook 2007 connected to their Exchange 2003 server and they kept receiving the message:
“One or more rules cannot be uploaded to Microsoft Exchange and have been deactivated. This could be because some of the parameters are not supported, or there is insufficient space to store all of your rules.”
All manner of attempts to try and fix the problem were in vain. Other users were happily able to create new rules, recreating the specific users Outlook Profile made no difference, using 3rd party software (Outlook Spy) revealed nothing of interest and starting Outlook with additional switches (/cleanclientrules /cleanrules /cleanserverrules) also made no difference.
Looking around on the server for an unrelated issue, I saw many ESE errors (Event ID 467 – Database Corruption) in the Application Event Logs and this led me to dismount the mailstore and repair, defragment and integrity check it (eseutil /p, eseutil /d and isinteg -s servername -fix -test alltests).
Once the eseutil checks were completed, I ran the isinteg command and after the first pass, about 47 errors were noted in the last line of the output. Running isinteg again (to make sure all errors had gone) showed 0 Errors and 0 fixes – whcih is the desired result, so I mounted the store again and contacted our customer.
Our customer then tried to create a new rule and was able to without any problems!
So, if you have scoured the web for solutions to similar problems and you still cannot create a new Outlook rule, check your server Application Event Logs and if required, repair, defragment and integrity check your mailstore as it will most probably fix the problem.
Filed under: Exchange 2003, Exchange Server, Outlook | Tagged: Create Rules Error, Exchange, Outlook | Leave a comment »